当サイトはノートパソコンレビュー・お買い得情報発信サイトです。パソコンレビュー経験を活かし、10万前後までで買える、お買い得のノートパソコン機種を紹介します。
動画も作成しましたので参考にしてみてください。
- 2025年コスパ最強ノートパソコンの価格相場
- ノートパソコンは残念ながら値上がり傾向で2025年も続く
- コスパ最強ノートパソコンのスペック目安
- コスパの良いおすすめ機種紹介
- レノボIdeaPad Slim 5 Gen10(14型AMD):ミドルハイ機種
- レノボIdeaPad Slim 3 Gen10:ミドルレンジ
- DELL Inspiron 14 5445/5440:ミドルレンジ
- レノボThinkBook 14 Gen 7(AMD):ミドルレンジ~ミドルハイ機種
- HP Pavilion Aero 13-bg:モバイルノートパソコンおすすめ
- レノボIdeaPad Slim 5 Light Gen10:HP Pavilion Aero 13-bgよりも安い
- HP OmniBook X Flip 14-fm:ハイエンドおすすめ、2025年で1番欲しい
- Lenovo Yoga Pro 7i Gen 10(14型 Intel) ハイエンドノートパソコンおすすめ
- ノートパソコンを安く買うならネット直販が基本
- マイクロソフトオフィス付きノートパソコンの購入は損
- ウィルス対策ソフトはWindows標準搭載のセキュリティで十分
- OSはWindowsがコスパ良く無難
- 関連記事
2025年コスパ最強ノートパソコンの価格相場

2025年のノートパソコンで、コスパの良い機種を探す際の価格相場をまとめます。
- エントリー(中の下):6万円前後
- ミドルレンジ(中の中):8万円前後(おすすめ)
- ミドルハイ(中の上):10万円前後(おすすめ)
- ハイエンド(上):15万円程度
- モバイルノートパソコン:15万円~
- ゲーミングノートパソコン:20万円~
ノートパソコンの価格は、2024年に特に相場が上がってしまい、2021年頃は6万円でミドルレンジのノートパソコンが買えたのに今は、8万円程度は予算が欲しい状況です。
動画編集など高負荷作業もこなせるハイエンドのパソコンが欲しい場合、2021年頃は10万円超程度見ておけばよかったのが、今は15万円以上欲しい状況です。
4~5年前にパソコンを買い替えた人が今買い替えを検討する場合、相場が値上がりしていることを意識しておく必要があります。
ミドルレンジ機種は8万円前後が相場
ミドルレンジ機種は、Intel Core 5 もしくはAMD Ryzen 5+メモリ16GBで、8万円前後が相場となります。
7万円だとかなり安いと言えます。
エントリー機種は6万円~が相場
エントリー機種は、Intel Core 3 もしくはAMD Ryzen 3+メモリ8GBで、6万~7万円が相場となります。
エントリー機種とミドルレンジ機種の価格の違いは大きくなく、当サイトではミドルレンジ以上の機種を推奨します。
モバイルノートパソコンは15万円前後が相場
重さ1kg未満のモバイルノートパソコンは、価格が高く15万円前後が相場となります。
高性能・ハイエンドノートパソコンは15万円~が相場
性能がよく動画編集や軽めの3Dゲームもできる、ディスプレイが有機ELで綺麗、などのハイエンドノートパソコンの場合、価格帯に幅がありますが15万円~が相場となります。
対応可能な用途
ノートパソコンの価格帯ごとに対応可能な用途について×~◎でまとめました。
- ◎:快適にできる
- 〇:普通にできる
- △:できるが向いてはいない
- ×:向いていない
| 用途 | エントリー | ミドル | ミドルハイ | ハイエンド | モバイル | ゲーミング |
| 事務作業用途 | 〇 | ◎ | ◎ | ◎ | ◎ | 〇~◎ |
| プログラミング | △ | ◎ | ◎ | ◎ | ◎ | ◎ |
| 動画鑑賞 | △ | △ | ◎ | ◎ | 〇 | ◎ |
| 画像・写真編集 | × | △ | 〇 | ◎ | 〇 | ◎ |
| 動画編集 | × | △ | △ | ◎ | △ | ◎ |
| ゲーム | × | × | △ | △~〇 | △ | ◎ |
| 持ち運び | × | △ | △ | △~〇 | ◎ | × |
| 価格帯 | 6万前後 | 8万前後 | 10万前後 | 15万~ | 15万前後 | 20万前後 |
ミドルレンジ、ミドルハイあたりの価格帯のノートパソコンを買うのが、幅広い用途に活用でき、コスパも良いのでおすすめです。
ノートパソコンは残念ながら値上がり傾向で2025年も続く

2024年を振り返ると、残念ながら世界的な物価高と円安により、ノートパソコンがどんどん値上がりしていったと感じます。
分かりやすいのは上記の人気モバイルノートパソコンHP Pavilion Aero 13-bgで、昨年まで販売されていた旧型の13-beは、Ryzen 5 + メモリ16GBモデルが、9万円台で買えるタイミングもありました。
ただ今年は、12万円前後になっており大体2~3万円の値上がりです。
他の機種も、10万円くらいまでの価格帯は大体、それくらい値上がりしていると感じます。
そのため、例えば2020年頃にノートパソコンを買い替えて、そろそろ買い替えようと思っている人は、以前の価格と同じで買えると考えない方が良いです。
この値上がり傾向は、下がる要因がないので、2025年も続くと考えられます。
コスパ最強ノートパソコンのスペック目安

2024年のコスパ最強ノートパソコンのスペック目安について解説します。
- AMD Ryzen 5シリーズがコスパ良い
- メモリは16GB以上推奨
- ストレージは最低SSD256GB、512GB以上推奨
- ディスプレイはIPS液晶で解像度フルHD(1920×1080)以上
CPUはAMD Ryzen 5のUシリーズがコスパ良い
ノートパソコンに搭載されている主要CPUのベンチマークとなる、PassMarkというスコアを紹介します。
| CPU | PassMarkスコア |
| Core i7-13700HX | 34286 |
| Ryzen 7 8845HS | 29904 |
| Ryzen 7 8840HS | 24445 |
| Core Ultra 7 155H | 25160 |
| Ryzen 7 8840U | 23821 |
| Ryzen 7 7735HS | 23818 |
| Core Ultra 5 125H | 21300 |
| Ryzen 5 8640U | 20772 |
| Core Ultra 7 258V | 20032 |
| Core Ultra 7 155U | 16577 |
| Core Ultra 5 125U | 17750 |
| Ryzen 7 7735U | 21082 |
| Core i5-1340P | 20106 |
| Core i7-1360P | 19600 |
| Ryzen 7 7730U | 18864 |
| Ryzen 5 7535HS | 18312 |
| Core i7-1260P | 17257 |
| Core i5-1240P | 17345 |
| Core 5-120U | 17292 |
| Ryzen 5 7535U | 17123 |
| Core i5-1335U | 16814 |
| Ryzen 5 7530U | 16509 |
| Ryzen 5 5625U | 15000 |
| Core i5-1235U | 13865 |
| Core i3-1315U | 13755 |
| Ryzen 3 7330U | 11816 |
| Core i7-1165G7 | 10681 |
| Core i5-1135G7 | 10298 |
| Ryzen 3 5300U | 10000 |
| Ryzen 5 7520U | 9489 |
| Intel N100 | 5657 |
| Intel Celeron 7305 | 2665 |
事務作業でブラウザをたくさん立ち上げ、かつ重いアプリを複数立ち上げたまま快適に使うのであれば、スコア10000以上あると十分快適に使えます。
2024年の今購入するなら、15000以上のCPUを選ぶと、4年は快適に使えるでしょう。
めやすはRyzen 5 7530U以上です。
コスパ良くノートパソコンが欲しいのであれば
- AMD Ryzen 5 8640U
- AMD Ryzen 5 8645HS
- AMD Ryzen 5 7535HS
このあたりがおすすめとなります。IntelよりもAMDのほうがコスパがよいです。
また、エントリー機種によく搭載されている、AMD Ryzen 3 7330Uは、負荷の高い作業には向きませんが、事務作業用途のみに使うのであれば普通に使える程度の性能があります。
メモリは最低16GB、8GBだと2025年は苦しい
メモリは、2025年の今、16GBが最低ラインです。
- CPU性能が向上しメモリ16GBが主流になった
- メモリ8→16GBのアップグレードはコスパ良い
- Windows11になってメモリを使うようになった
- 複数アプリ起動や動画編集はメモリ8GBが足を引っ張る
- 16GBあれば4年は快適に使える
上記理由のためです。
8GBは、2025年現在、Windows11を快適に動かすには厳しくなってきたので、最低でも16GBを選びましょう。
よく、パソコンのメモリは、「机の広さ」に例えられます。
メモリとは取り出したデータを一時的に格納しておく場所で、それが仕事を行う上での「机の広さ」に例えるのがぴったりの表現だと思います。
実際に仕事をするときをイメージすると、机が狭いと、必要な書類などを都度入れ替える必要があり、作業効率が落ちると思います。
パソコンのメモリも同じで、メモリが少ないと、複数アプリを起動しているときに、読み込みの待ち時間が発生し、快適性が大きく損なわれます。
メモリは8GBと16GBでそこまで価格差が大きくないことが多く、長く使うことを考えるなら16GB以上を購入しておくことをおすすめいたします。
高負荷作業をするなら32GB欲しいです。
ディスプレイはIPS液晶で解像度フルHD(1920×1080)以上

ディスプレイは、IPS液晶、解像度フルHD(1920×1080)以上を選ぶようにしてください。
安い機種だと、TN液晶、もしくは解像度HD(1366×768)という機種がまれにありますが、避けてください。見づらくて使いにくいです。

2024年は、画面サイズは比率16:10で解像度WUXGA(1920×1200)というのが主流になっています。
上記写真の左が16:9、右が16:10で、縦に長いと見やすさが体感上、かなり違います。
予算があるなら、解像度WUXGA(1920×1200)を選びましょう。
ストレージは512GB欲しい
最近のノートパソコンのストレージはSSDが主流です。SSDはアクセスが高速で衝撃にも強いのでもっともおすすめのストレージです。
容量は最低256GB、4~5年ストレスなく使うなら512GB欲しいです。
気を付けてほしいのは、例えば容量256GBがカタログスペックだからといって、256GBすべてが使えるわけではない、ということです。
Windowsでは2進数計算で容量を計算するので、1GB=1024MBになり、実際に使える容量との誤差が生じます。その誤差が、256GBだと実容量は238GBとなります。
また、OSとブラウザなどの基本アプリで約25GB使うので、実際に使える容量は、カタログスペックの-45GB程度と考えておいた方がよいです。
コスパの良いおすすめ機種紹介
コスパ良い機種を紹介していきます。
レノボIdeaPad Slim 5 Gen10(14型AMD):ミドルハイ機種
| OS | Windows11 Home(64bit) |
| CPU(Intel) | インテル® Core™ i5-13420H、インテル® Core™ i7-13620H |
| CPU(AMD) | AMD Ryzen™ 5 8645HS, Ryzen™ 7 8845HS |
| メモリ | 16 GB DDR5-5600MHz (SODIMM)(2 x 8 GB) |
| ストレージ | 512 GB SSD M.2 2242 PCIe-NVMe Gen4 TLC |
| 液晶(IPS) | 14インチ WUXGA OLED(有機ELディスプレイ) (1920 x 1200) 光沢あり, マルチタッチ非対応, HDR500, 100%DCI-P3, 400 nit, 60Hz, ブルーライト軽減パネル |
| 重量 | 約 1.39kg |
| サイズ | 約 313.4×222.0x16.9mm(最薄部) |
| バッテリー | 60Whr 動画再生時 約 9.2 時間・アイドル時 約 14.5 時間 |
| 価格 | 9万円台~ |
Intel版は2024年12月に、AMD版は2025年1月に発売されました。
AMD AMD Ryzen 5 8645HSの性能はよく、普段使いにはもちろんクリエイティブワークもある程度できるくらいの性能です。また有機ELディスプレイを搭載し9.98万円と安いです。
今時点で価格と品質を考えると最もおすすめの機種です。
AMDのほうが性能が高くてコスパが良く、おすすめです。
レビュー記事を書いているので参考にしてみてください。

レノボIdeaPad Slim 3 Gen10:ミドルレンジ
| OS | Windows11 Home(64bit) |
| CPU(AMD) | AMD Ryzen™ 5 7535HS, Ryzen™ 7 7735HS |
| メモリ | 16 GB DDR5-4800MT/s(8 GB SODIMM + 8 GB オンボード) |
| ストレージ | 512GB~1TB SSD M.2 2242 PCIe-NVMe Gen4 QLC |
| 液晶(IPS) | 16インチ WUXGA液晶 (1920 x 1200) IPS, 光沢なし, マルチタッチ非対応, 45%NTSC, 300 nit, 60Hz |
| 重量 | 約 1.68kg |
| サイズ | 約 360.0×251.0x16.9mm(最薄部) |
| バッテリー | 50Whr 動画再生時 約 8.4 時間・アイドル時 約 14.6 時間 |
| 価格 | 8.48万円~ |
2025年に新型のGen10が発売されており、旧型のGen8より性能と質感が向上しています。

旧型同シリーズのGen8は、質感や性能はまずまずで中の中程度、価格が安くコスパが良い機種でした。

今回の新型Gen10は、CPUの性能が上がり、天板もアルミになり質感も向上し、米軍調達基準のMIL-STD 810Hをクリアし耐久性も向上しました。
品質はミドルハイ(中の上)に近づいたという印象です。
旧型のGen8はレビュー記事を書いているので参考にしてみてください。

DELL Inspiron 14 5445/5440:ミドルレンジ
新型Intel
| CPU1 | インテル® Core™ i3-1305U ,インテル® Core™ i5-1334U |
| CPU2 | インテル® Core™ 5 プロセッサー 120U,インテル® Core™ 7 プロセッサー 150U |
| メモリ | 8GB~16GB |
| ストレージ | SSD 512GB~1TB |
| 液晶 | 14.0インチ 16:10 FHD+ (1920 x 1200) 非光沢 非タッチ 250nits 広視野角 ディスプレイ ComfortView 搭載 |
| 重量 | 約1.54kg |
| サイズ | 約 314×226.15×15.86~18.90mm |
| バッテリー | 41Wh (最大時間は未公表) |
| 価格 | 6万円台〜(時期により変動) |
新型AMD
| CPU1 | AMD Ryzen™ 5 8540U, Ryzen™ 7 8840U |
| メモリ | 8GB~16GB |
| ストレージ | SSD 512GB~1TB |
| 液晶 | 14.0インチ 16:10 FHD+ (1920 x 1200) 非光沢 非タッチ 250nits 広視野角 ディスプレイ ComfortView 搭載 |
| 重量 | 約1.54kg |
| サイズ | 約 314×226.15×19.90mm |
| バッテリー | 54Wh (最大時間は未公表) |
| 価格 | 6万円台〜(時期により変動) |
Intel版(5440)とAMD版(5445)の両方が発売されています。

AMD版がRyzen 5 8640U+メモリ16GBで7.12万円と安いです。
旧機種を購入してレビューしているので参考にしてみてください。

レノボThinkBook 14 Gen 7(AMD):ミドルレンジ~ミドルハイ機種
レノボ ThinkBook 14 Gen 7

| OS | Windows11 Home(64bit) |
| CPU | AMD Ryzen™ 3 7335U, Ryzen™ 5 7535HS, Ryzen™ 7 7735HS |
| メモリ | 8~32GB |
| ストレージ | 256GB~1TB SSD M.2 2242 PCIe-NVMe Gen4 TLC |
| 液晶1 | 14インチ WUXGA液晶 (1920 x 1200) IPS, 光沢なし, マルチタッチ非対応, 45%NTSC, 300 nit, 60Hz |
| 液晶2 | 14インチ WUXGA液晶 (1920 x 1200) IPS, 光沢なし, マルチタッチ非対応, 100%sRGB, 300 nit, 60Hz |
| 重量 | 約 1.5kg(実測値) |
| サイズ | 約 313.5x224x17.6mm |
| バッテリー | 60Whr 動画再生時 約 8.6 時間・アイドル時 約15.4 時間 |
| 価格 | 8万円~ |
テレワークやビジネス用途としておすすめなのが、レノボThinkBook 14 Gen 7(AMD)です。

Ryzen 5 7535HSモデルで7.99万からと安いです。

またボディ外観は質感が高く、米軍調達基準のMIL-STD-810H認証を受けており、耐久性も高いです。
ビジネス用途として落ち着いて質感の高いデザインとなっており、テレワークやビジネス用途として使うノートパソコンとしておすすめです。
レビュー記事を以下に書いているので参考にしてみてください。

HP Pavilion Aero 13-bg:モバイルノートパソコンおすすめ
| OS | Windows11 Home(64bit) |
| CPU | AMD Ryzen™ 5 8640U,Ryzen 7 8840U |
| メモリ | 16GB |
| ストレージ | SSD 512GB~1TB |
| 液晶 | 13.3インチワイド・WUXGA非光沢・IPSディスプレイ (1920×1200 / 400nit) |
| 重量 | 990g |
| サイズ | 約 297× 211 × 16.5 (最薄部) -17.4 (最厚部) mm |
| バッテリー | 最大 11時間30分 |
| 価格 | 11万円台~ |
モバイルノートパソコンのおすすめは、HP Pavilion Aero 13-bgです。
1kg未満重量も素晴らしいですし、性能も良いです。
またディスプレイの性能も良く、明るくて綺麗なディスプレイを採用しています。
価格も安く、持ち運びするモバイルノートとしては最もおすすめの機種です。
HP Pavilion Aero 13-bg は、価格が安いだけでなく、ディスプレイやCPU性能も、素晴らしかったです。
- 重さ973g(実測値)
- CPUは最新のAMD Ryzen 7 8840U,Ryzen 5 8640U
- 画面比率16:10、輝度400nit、sRGB100%のディスプレイ
Ryzen7 と 5 が選べますが、Ryzen 5 のほうがコスパ良くおすすめです。
レビュー記事は以下です。

レノボIdeaPad Slim 5 Light Gen10:HP Pavilion Aero 13-bgよりも安い
| OS | Windows11 Home(64bit) |
| CPU | AMD Ryzen™ 5 7535HS, Ryzen™ 7 7735HS |
| メモリ | 16GB |
| ストレージ | 512 GB SSD M.2 2242 PCIe-NVMe Gen4 TLC |
| 液晶 | 13.3インチ WUXGA液晶 (1920 x 1200) IPS, 光沢なし, マルチタッチ非対応, 100%sRGB, 400 nit, 60Hz |
| 重量 | 約 1.15kg |
| サイズ | 約 295.58×206.95×14.3mm(最薄部) |
| バッテリー | 54.7Whr 動画再生時 約 11.5 時間・アイドル時 約 22.8 時間 |
| 価格 | 10万円台~ |
実測1.14kgと軽く10万円前後と安い

レノボIdeaPad Slim 5 Light Gen10は、1.14kgと比較的軽く、価格も10万円前後で購入可能と、モバイルノートパソコンを安く購入できるのが特長です。
ライバル機種のHP Pavilion Aero 13-bgが、Ryzen 5 モデルで12.48万円のため、レノボIdeaPad Slim 5 Light Gen10のほうが2万円程度安いです。
ボディ質感やキーボードも良くバッテリー持ちも素晴らしい


レノボIdeaPad Slim 5 Light Gen10は、軽くて安いだけでなく、ボディ質感やキーボードも上々の出来です。
ボディ外観は質感が高く、米軍調達基準のMIL-STD-810H認証を受けており、耐久性も高いです。
キーボードも13.3インチのサイズからすると打ちやすいキーボードで、バッテリー持ちも良く、欠点が見当たらない、バランスの良い機種です。
レビュー記事は以下です。

HP OmniBook X Flip 14-fm:ハイエンドおすすめ、2025年で1番欲しい
Intel版
| OS | Windows 11 Home |
| CPU | インテル® Core™ Ultra 5 プロセッサー 226V, インテル® Core™ Ultra 7 プロセッサー 258V |
| メモリ | 16 ~ 32GB |
| グラフィックス | インテル® Arc™ グラフィックス 130V, 140V |
| ディスプレイ | 14.0インチ・2.8K・OLED タッチディスプレイ (2880×1800 / 16:10 / 400nit / DCI-P3 100% / 48~120Hz / 最大10.7 億色) |
| SSD | 512 GB ~ 1TB SSD |
| 無線LAN | IEEE802.11be(Wi-Fi 7)、Bluetooth 5.4 |
| 電源 | 65W USB Type-C™ スリムACアダプター (動作電圧:100-240 VAC、動作周波数:50-60 Hz) |
| 外形寸法 | 約 313 × 218× 14.6-16.9 mm |
| 駆動時間 | 最大17時間30分 |
| 重量 | 1.39kg |
| その他 | HP リチャージャブル MPP2.0 アクティブペン |
| 価格 | 14万円台~ |
AMD版
| OS | Windows 11 Home |
| CPU | AMD Ryzen™ AI 5 340, AMD Ryzen™ AI 7 350 |
| メモリ | 16 ~ 32GB |
| ディスプレイ | 14.0インチ・2.8K・OLED タッチディスプレイ (2880×1800 / 16:10 / 400nit / DCI-P3 100% / 48~120Hz / 最大10.7 億色) |
| SSD | 512 GB ~ 1TB SSD |
| 無線LAN | IEEE802.11be(Wi-Fi 7)、Bluetooth 5.4 |
| 電源 | 65W USB Type-C™ スリムACアダプター (動作電圧:100-240 VAC、動作周波数:50-60 Hz) |
| 外形寸法 | 約 313 × 218× 14.6-16.9 mm |
| 駆動時間 | 最大14時間30分 |
| 重量 | 1.41kg |
| その他 | HP リチャージャブル MPP2.0 アクティブペン |
| 価格 | 13万円台~ |
ハイエンドノートパソコンで2025年もっともおすすめなのがこのHP OmniBook X Flip 14-fmです。
旧型Envyより高級感が増し性能もアップ
新型

旧型Envy

HP OmniBook X Flip 14-fmは、旧型Envyの後継機種となります。
もともとEnvyが、高い完成度と抑えめの価格を両立しており人気のモデルとなりますが、新型となりさらに、ボディの高級感や性能が増しました。
具体的には以下の点、良くなっています。
- CPUがIntel Core Ultra 200Vシリーズを搭載し性能が大幅アップ
- ボディの高級感が更に増した
- 全構成でディスプレイが有機ELになった
CPUがIntel Core Ultra 200Vシリーズになったのは大きく、旧型はUシリーズであったため性能は控えめだったのですが、新型は大きく性能アップしています。

また、好みや個人の感じ方はあるかもしれませんが、ボディの質感や高級感も向上しており、手に持っていたり眺めたりするだけでも満足できるような質感があります。
ディスプレイは全構成有機ELとなり品質も高い
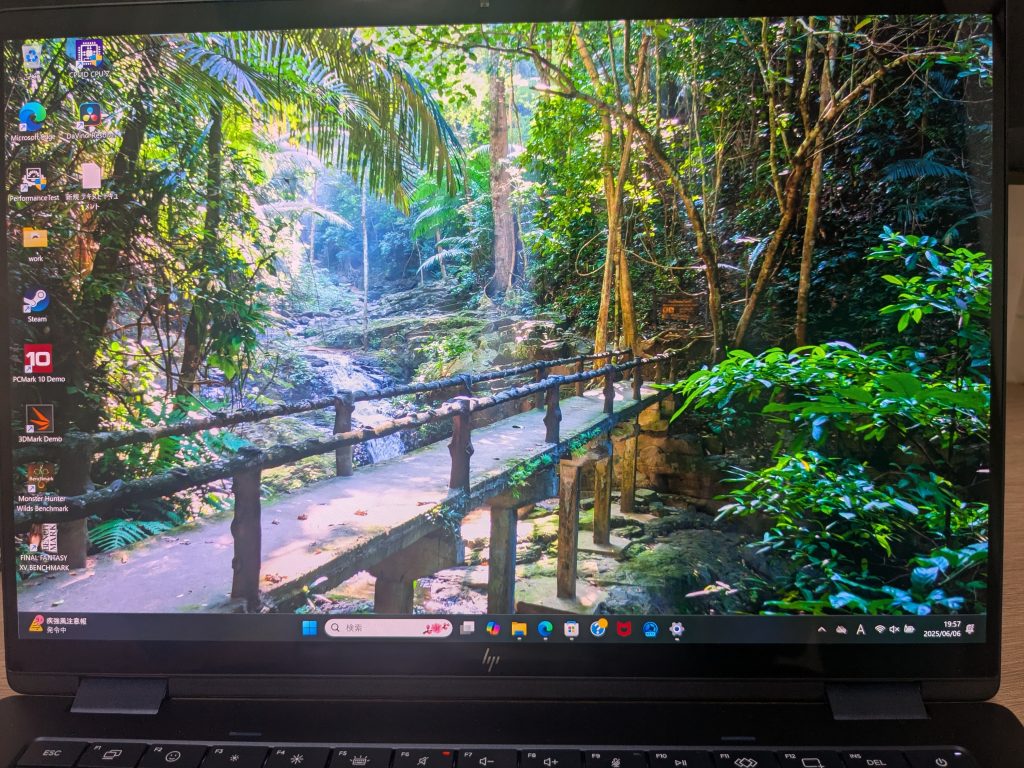
新型より、ディスプレイが全構成で、有機ELのみとなりました。
これはHP OmniBook Xくらいの価格帯であれば当然有機ELを期待したいところなのでよいのではないかと思います。値段も上がっているような感じはないですし。

上記は、2021年式旧型Envyとの比較です。右側が旧型EnvyのIPSです。
ディスプレイは旧型のIPSも十分に綺麗でしたが新型の有機ELはさらに綺麗になってます。
価格が抑えめ

HP OmniBook X Flip 14-fm(旧Envy)のありがたい点として、高級ノートパソコンにも関わらず、価格が抑えめということです。
特にスタンダードモデルの14万円台は、Intel Core Ultra 200Vシリーズと有機ELを搭載した構成としてはとても安いです。
レビュー記事を書いているので参考にしてみてください。

Lenovo Yoga Pro 7i Gen 10(14型 Intel) ハイエンドノートパソコンおすすめ
| OS | Windows 11 Home |
| CPU | インテル® Core™ Ultra 7 255H, インテル® Core™ Ultra 9 285H |
| メモリ | 32 GB LPDDR5X-8533MT/s (オンボード) |
| ディスプレイ | 14.5インチ 3K OLED(有機ELディスプレイ) (3000 x 1872) 汚れ防止, マルチタッチパネル, HDR600 True Black, 100%DCI-P3, 500 nit, 120Hz, ガラス |
| SSD | 1 TB SSD M.2 2242 PCIe-NVMe Gen4 TLC |
| 無線LAN | Wi-Fi 7対応 (IEEE 802.11be/ax/ac/a/b/g/n準拠) 2×2 & Bluetooth® |
| Webカメラ | 500万画素&IRカメラ、デュアルマイクロホン |
| 電源 | 100W スリム ACアダプター (3ピン) USB Type-C |
| 外形寸法 | 約 325.3×228.1×16.9mm(最薄部) |
| 駆動時間 | 84 Whr |
| 重量 | 1.54kg |
| 価格 | 18万円~ |
価格
Intel Core Ultra 7 255H、メモリ32GB、SSD1TBというクリエイター向け仕様ながら18.98万という価格は、かなり安く、お買い得であるのは間違いないです。
Lenovo Yoga Pro 7i Gen 10(14型 Intel)は、最新のIntel Core Ultra 2シリーズを搭載しています。
CPUベンチマークのPassMarkスコアは以下の通りです。
| CPU | PassMarkスコア |
| Core Ultra 9 285H | 32815 |
| Ryzen AI 9 HX 375 | 31950 |
| Ryzen AI 9 365 | 29163 |
| Ryzen 7 8845HS | 28671 |
| Core Ultra 7 255H | 28515 |
| Ryzen 7 8840HS | 24445 |
| Core Ultra 7 155H | 24950 |
| Ryzen 7 8840U | 23821 |
| Ryzen 7 7735HS | 23722 |
| Ryzen 5 8645HS | 22787 |
| Core Ultra 5 125H | 21300 |
| Ryzen 5 8640U | 20772 |
| Core Ultra 7 258V | 19486 |
| Core Ultra 5 226V | 18789 |
| Core Ultra 7 155U | 16759 |
| Core Ultra 5 125U | 17413 |
| Ryzen 7 7735U | 21082 |
| Core i5-1340P | 20106 |
| Core i7-1360P | 19600 |
| Ryzen 7 7730U | 18864 |
| Ryzen 5 7535HS | 18312 |
| Core i7-1260P | 17257 |
| Core i5-1240P | 17345 |
| Core 5-120U | 17292 |
| Ryzen 5 7535U | 17123 |
| Core i5-1335U | 16814 |
| Ryzen 5 7530U | 16509 |
| Ryzen 5 5625U | 15000 |
| Core i5-1235U | 13865 |
| Core i3-1315U | 13755 |
| Ryzen 3 7330U | 11816 |
| Core i7-1165G7 | 10681 |
| Core i5-1135G7 | 10298 |
| Ryzen 3 5300U | 10000 |
| Ryzen 5 7520U | 9489 |
| Intel N100 | 5657 |
事務作業でブラウザをたくさん立ち上げ、かつ重いアプリを複数立ち上げたまま快適に使うのであれば、スコア10000以上あると十分快適に使えます。
15000以上のCPUを選ぶと、4年は快適に使えると言える中、Intel Core Ultra 7 255Hの性能は30000近いスコアがあり極めて高いです。
さすがクリエイター向けと言えるノートパソコンです。
更に上のIntel Core Ultra 9 285HであればノートパソコンCPUでトップクラスの性能がありますが、Intel Core Ultra 7 255Hでも十二分にクリエイティブワークはこなせるでしょう。
ディスプレイ

ディスプレイは、14.5型の有機ELディスプレイです。
解像度は3K(3000 x 1872) 、マルチタッチパネル、100%DCI-P3、輝度500 nit と、クリエイター向けとしても動画鑑賞用としても完璧な性能です。
最近のノートパソコンは14インチが多くなってきましたが、この機種は14.5インチなので画面が少し大きくなっています。
重さ

重さは1.54kgと、軽くはないですが持ち運べなくもないです。
毎日持ち運ぶには重いですが、たまに持ち運ぶくらいなら十分に対応できるでしょう。
電源アダプターは100W

上記写真は、Yoga Pro 7 Gen9の電源アダプターでこちらも100Wでしたが、Yoga Pro 7i Gen 10(14型 Intel)の電源も100Wなので大きい容量です。
一般的なノートパソコンの電源が65Wなので、100Wは大きく、サードパーティ製の小型電源を使っている人は注意が必要です。
100Wなのはクリエイター向けとしてフルパワーを発揮するためだと思いますが、個人的には少し残念なポイントです。
ノートパソコンを安く買うならネット直販が基本

ノートパソコンを安く買うのであればネット直販が最安値なので、ネットで購入するのが基本です。
ネット直販の中でもレノボ・DELL・HPは品質・価格のバランスが高いレベルで両立しており、もっともおすすめです。
家電量販店でもパソコンを売っていますが、
- メーカー直販より高い(量販店の利益マージンと思います)
- 型落ちを売っている
- Officeが付いていることが多い
などの理由でおすすめはしません。
量販店で実機をチェックしてみるのは良いと思いますが、必ず、ネット直販で同機種がいくらで売っているか、確認しましょう。
マイクロソフトオフィス付きノートパソコンの購入は損
Office付きのノートパソコンを購入する場合、大体2.5万円ほど高くなります。
このOffice付きノートパソコンは、コスパを考えるといまいちで損なので説明します。
Office付きノートパソコンのライセンスは購入したパソコン限定

ノートパソコンでOffice付きというのはどういったライセンスか?
Officeがあらかじめインストールされたものは、OEM版ライセンスと呼ばれるもので、そのパソコンでのみ使用できるライセンスです。
Officeのライセンスに詳しくなかったとき、「パソコンにインストールされていたOfficeのライセンス、買い替えたパソコンに転用して使えるんじゃない?」と少しだけ思ったこともありますが、そんなことはありません。
そのためOfficeがインストールされたノートパソコンを購入すると、毎回Officeの購入が必要になります。
Office永続ライセンスを購入すると2台まで使用可能

Office Home & Businessの永続ライセンス(買い切り版)は、43,980円で購入できます。
上述のOEMライセンスは約2.5万のため、2台のパソコンでOfficeを使うなら、永続ライセンスのほうがお得です。
また、例えば3年でノートパソコンを買い替えて、買い替え前・後両方でOfficeを使うといった場合にも、永続ライセンスのほうがお得になります。
月額・年額払い(サブスクリプション方式)なら5台まで使用可能
サブスクリプション方式とは、月額・年額での定額ライセンスのことです。
こちらのOfficeは「Office 365」と呼ばれるもので、常に最新版にアップデートされるのが最大のメリットです。
そのためサポート終了を気にする必要がありません。
また、クラウドストレージ(OneDrive)が1TBついてくるので、それもメリットです。
クラウドストレージはGoogleドライブなどもありますが、一定容量以上使おうとすると有料になるので、1TBも使えるのは大きいです。
サブスクリプション方式ライセンスの特徴は以下です。
- 月額・もしくは年額費用がかかる
- 同時5台までであればインストールするパソコンは自由
- 常に最新バージョンが使用可能
- クラウドストレージが1TBまで利用可能
- 有償版Teamsが利用可能
サブスクリプションライセンスのメリット
常に最新バージョンが使えることが最大のメリットでしょう。
またクラウドストレージも1TB使えるようになるので、ビジネス用途で使うような場合にはおすすめと思います。
サブスクリプションライセンスのデメリット
当然の話になりますが月額・年額費用がかかり続けることです。
買い切りライセンスとどちらがお得かは、利用台数・用途・パソコン買い換えタイミングなどをよく見極めて判断するようにしましょう。
サブスクリプションライセンスの価格
Microsoft 365 Personal

価格は14,900円/年です。5台までインストールすることができます。
Microsoft 365 Family

価格は21,000円/年です。6ユーザまで使用でき、5台までインストールすることができます。
そもそもOfficeがいるか?をよく検討したほうがよい
Microsoft Officeですが、購入するとなると上述の通り、なかなか高いです・・・
Officeですが、ここ最近は様々な代替ソフトや手段が出てきており、家庭用であればそちらを使用すれば問題ないことがほとんどです。
そのため、本当に必要か?をよく見極めたほうがよいと思います。
Office代替手段その1:Googleドキュメント
Googleが提供していて無料で使える、Googleドキュメント、Googleスプレッドシート、Googleスライドというものを使うことができます。
- Googleドキュメント:Wordに該当
- Googleスプレッドシート:Excelに該当
- Googleスライド:PowerPointに該当
これらのソフトは、Microsoft Officeとも互換性があり、Officeで作成したファイルを開くこともできるし、Googleドキュメントなどで作成したファイルをOfficeで開くこともできます。
ただ、Microsoft Officeとの完全互換ではなく、Microsoft OfficeのドキュメントをGoogleドキュメントで開いたりすると、表示が崩れてしまったりすることがあります。
試しにGoogleスプレッドシートで、簡単な表を作成してみました。
作成したファイルは、Googleドライブで共有可能です。

機能的には、家庭用ならばGoogleドキュメントで十分、という印象です。
家庭用マシンだと、Officeが入っていないマシンも多いと思うので、むしろGoogleドキュメントのほうが文書共有にはよいと思います。
Web版無料Office
Microsoft Officeには、機能限定されていますが無料のWeb版Officeが提供されています。

マイクロソフトアカウントにサインインすれば、すぐに使えるようになり、複雑なマクロなどを使わないのであれば十分でしょう。
ただ、少し面倒なのは、作成した文書を保存するのも、送られてきた文書を開くのも、クラウドストレージのOneDrive経由での操作になるので、OneDriveの使用可能容量が少ないと、保存ができなくなる可能性はあります(無料だと5GBまでです)
Officeは本当に必要か?よく考えてみましょう
上記の代替手段もあり、家庭用マシンでOfficeが必要になるケースは、実際のところかなり少ないのではと予想します。
よくあるのが、家庭用マシンをテレワーク用として活用したいのでOfficeが必要、というものですが・・・
最近はセキュリティも厳しいので、家庭用マシンのローカルドライブに、Office文書を保存OKとする会社自体が少ないと予想します。
私が勤務している会社でも、専用シンクライアントマシンによるリモート接続しか許可されておらず、ローカルマシンに保存はできません。
大抵の会社は、家庭用マシンをもし使うにしても、VPNソフトをインストールした上で、会社のマシンにリモート接続して使うのみ、ということがほとんどかと思います。
そのため、もし家庭用マシンで会社のOffice文書を見るため必要、と思っている方でも、会社のセキュリティ規則をよく確認してみましょう。
ウィルス対策ソフトはWindows標準搭載のセキュリティで十分

私は本業がSEのためか、「何かセキュリティソフト買ったほうがよい?」「セキュリティソフトは何がおすすめ」など聞かれることが多いです。
(会社用のパソコンには企業で何らかのセキュリティソフトを入れていることがほとんどなので、逆に仕事で聞かれることはまずないです)
私は「セキュリティソフトを別途購入する必要があるか?」と聞かれたとき、「今はMicrosoft DefenderというWindows標準のセキュリティ機能があるので追加での購入は不要ですよ」と答えています。
第三者機関のセキュリティソフトテスト結果
上記は、AV Comparativesという、セキュリティソフトをテストおよび評価する独立した第三者機関がテストした結果になります。
このテストデータは公表されており、だれでも参照することができます。(英語ですが)
上記は2022年のデータです。

評価対象は上記のソフトとなり、馴染みのある製品もいくつかならんでいます。
また、冒頭で触れたWindows標準のMicrosoft Defenderも含まれています。
表の見方ですが、評価項目で重要なのは以下です。
| Blocked | 検出率 |
|---|---|
| Compromised | 感染率 |
| False Positives | 誤検知 |
例えばMicrosoft Defenderの検出率は99%(718分の7)、誤検知率はゼロでした。
トップまではいかないまでも、標準搭載のMicrosoft Defenderは、実は相当優秀であることが分かります。
上記は、テスト結果による評価結果ですが、Microsoft Defenderは★2つの評価の中に入っており、有料のMcAfeeやTrend Microよりも評価は高いです。
これを見ると、有料のMcAfeeなどを購入する必要性が、実はないことが分かりますね・・・
どうしても別途セキュリティソフトを入れたいのであれば、★3つ評価で無料の、Avast無料アンチウィルスを導入すればよいと思います。

アバストは、有料の機能追加版もあるのですが、無料版で十分なセキュリティ機能があります。
個人向けで有料のソフトを購入する意味はそれほどない
- Windows標準のMicrosoft Defenderで十分
- 無料のAvastも性能はトップレベル
- 個人使用で有料のソフトを購入する必要がない
- 期限の切れた有料ソフトは即刻アンインストールして無効化する
現時点ではWindows標準のMicrosoft Defenderと無料のAvastが優秀すぎるので、有料のソフトを購入する必要がありません。
有償のセキュリティ対策ソフトを購入するくらいなら、その分、パソコンの予算に当てましょう。
OSはWindowsがコスパ良く無難
ノートパソコンのOSには、Windows、Mac、Chromebookがあります。
コスパ良くノートパソコンを購入したいのであれば、Windowsがもっともおすすめです。
Windowsは機種が多く玉石混交だがコスパが良い

Windowsは機種が多く、メーカーや機種により当たり外れが大きいです。
ただ、コスパの良い機種をきちんと選定できれば、コスパはMacやChromebookよりも高いです。
また、MacやChoromebookにはないような、サイズ13インチ以上で重量1kg未満の超軽量機種も存在するので、用途に応じて様々な機種を選択・購入できます。
デファクトスタンダード(事実上の標準)はWindows
日本や世界では、OSのデファクトスタンダード(事実上の標準)がWindowsです。
会社に就職するとほとんどの確立でWindowsを使うことになります。
2022年7月の日本でのシェア率は以下の通りです。
| OS | シェア率 |
| Windows | 72% |
| 不明 | 14.84% |
| Mac OS | 11.84% |
| Linux | 0.73% |
| Chrome OS | 0.58% |
不明が約15%もあるのが謎ですが・・・割合的には大体Windowsと考えてよいと思います。そうすると
- Windows:80%以上
- Mac:12%程度
という割合になり、OSシェアはほぼWindowsという状況になっている状況と言えます。
この傾向は日本だけでなく世界でも同様です。
私はSEで、IT企業(SIer)に勤務していますがMacを使っている部署はゼロです。
OSのデファクトスタンダード(事実上の標準)がWindows、日本の一般的な企業ではそれが更に顕著です。
社会人になってから使うのは圧倒的にWindowsなので、パソコンに慣れていない方は、Windowsを購入しておいたほうが無難です。
Macは種類がほぼなくコスパは良くない

MacはAppleが製造しているのみで、Windowsのように様々なメーカーが製造していないので、種類は少ないです。
- モバイルノート:MacBook Air
- 性能を求めるなら:MacBook Pro
と、購入するべき機種は限られているので、Windowsと違って何を購入すべきか?で迷うことはないでしょう。

値段は安くはなく。最新のM2チップ搭載のMacBook Airで16.48万から、しかもこの値段はメモリ8GB、SSD256GBでの価格です。
Windowsで16万~出せば、メモリは16GB以上、SSDは512GB以上のスペックは確実にあるので、そう考えるとMacBookは割高です。
クロームブックは安い機種もあるが用途が限定される

私自身、ブログ執筆のために、最初はクロームブックを購入し使っていました。
理由は・・・安かったからです。
私はレノボ IdeaPad Duet Chromebookという機種を2.9万円で購入しています。
ただ・・・1年使って、結局、性能の良いWindowsノートパソコンを購入することにし、今はWindowsノートパソコンをメインに使っています。
クロームブックは、3~4万程度の安い機種も多いですが、安い機種は性能・キーボードの質もそれなりなので、効率を求めるにはちょっと微妙です。
用途として、
- インターネット閲覧
- youtubeなどの動画鑑賞
- SNS
など、あまりクリエイティブ用途として使わないのであれば、安いクロームブックの機種でも十分である可能性があります。
ただし
- ブログ執筆
- プログラミング
- 動画編集
など、クリエイティブ用途として使いたいのであれば、素直にWindowsの性能の良いマシン、もしくはMacBook Airを購入したほうが、効率は良いと思います。
クロームブックは、用途や性能を妥協すればコスパは良いが、クリエイティブ用途としてのコスパは最強とは言えずいまいち
と言えます。
関連記事
Follow @SubieSE


















